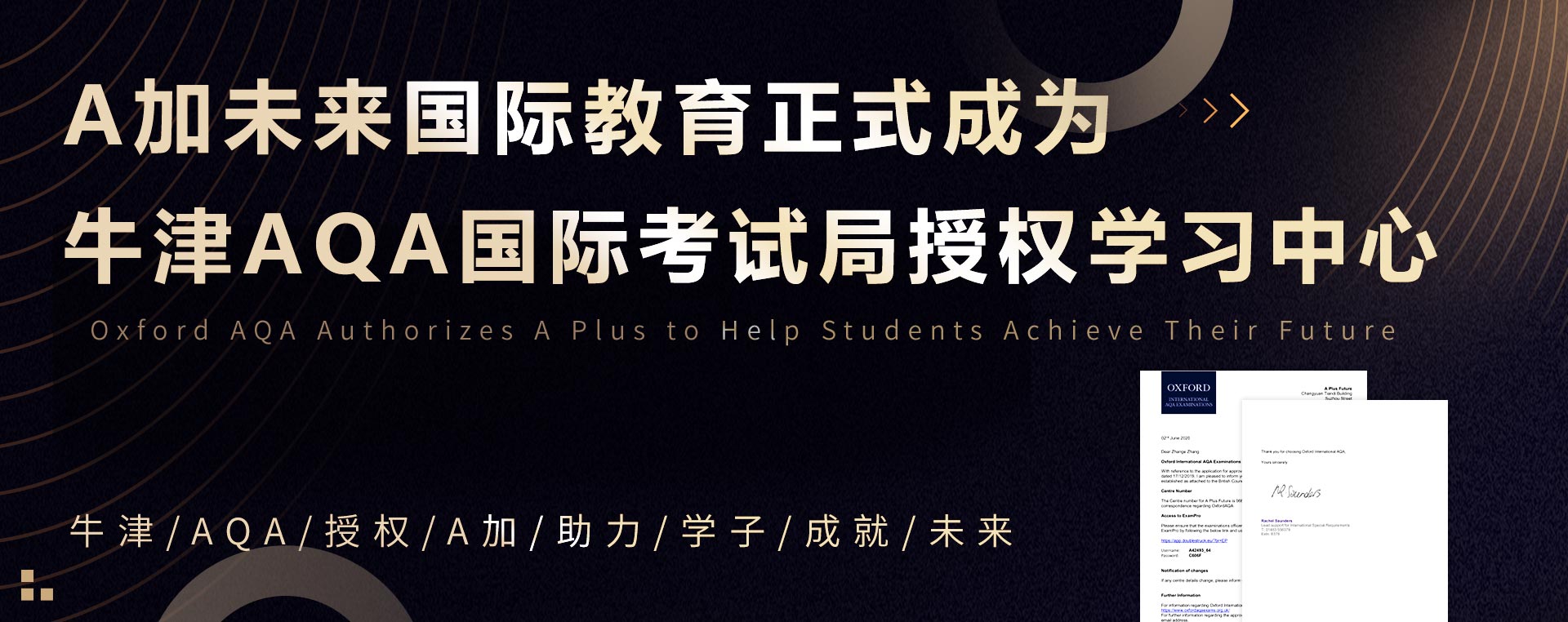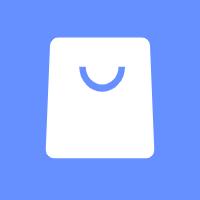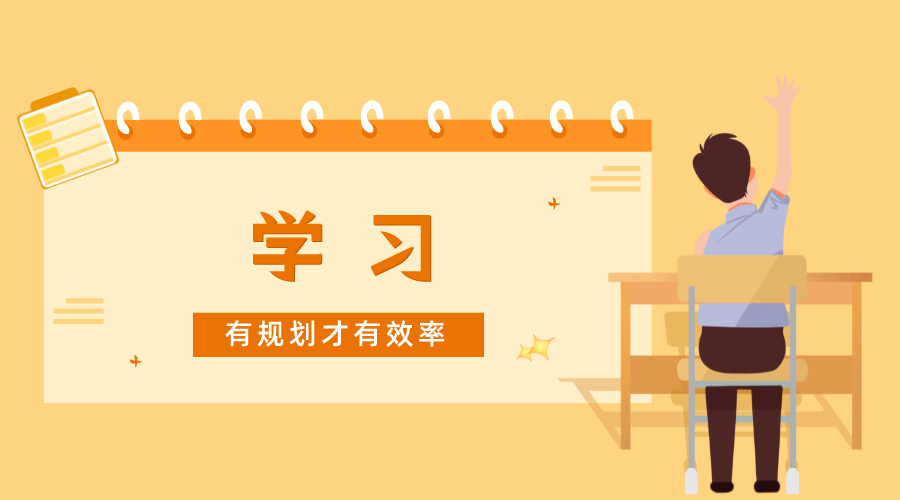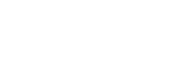带你熟悉ACT机考网页界面
除了传统笔试外,近几年ACT考试也带来了一种全新的考试形式——机考。参加ACT机考对于很多同学们来说可能既新奇有有点不太习惯,今天A加未来小编就带大家了解一下ACT机考界面,来帮助同学们更好的熟悉ACT机考的操作方法,一起来了解一下吧!

在整个考试流程上,目前公布界面的时间和题量如下:
改错:45分钟,75题
数学:60分钟,60题
休息:15分钟,可以离开考试教室休息,但不能使用电子设备
阅读:35分钟,40题
科学:35分钟,40题
休息:5分钟,可以离开考试教室休息,但不能使用电子设备
写作:40分钟
考试结束
接下来,我们具体看一下考试界面的安排和可以使用的几个工具。
打开单个科目,首先大家会看到第一个information界面。
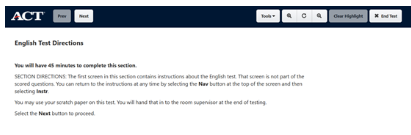
这里要格外注意的是,当点击左上角的Next按钮后,进入下图的instruction页面后,考试已经开始计时了,所以大家务必不要在这个页面过多停留,尽快答题。
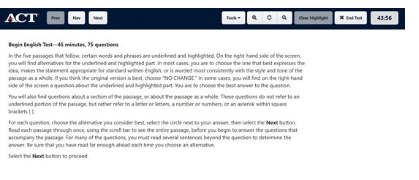
虽然考试时可以通过界面底部的题号按钮进行跳转,但建议大家在顺序做题时,优先使用左上角的Next按钮,它的位置更固定,面积较大,更方便点击,减少误操作几率。测试了一下大家考试中时间最紧的阅读部分,40道题目中等速度选完,需要约1分钟35秒左右,在选择时,大家并不需要精准点击选项前的圆圈,直接点击选项文本即可。
对于不确定的题目,大家可以使用右下角的Flag按钮标注。
语法和阅读考试中,单道题涉及的原文考点都用黄色高亮直观表示,这点对大家的直观定位很有帮助,阅读中不用再数行号了,大家对比下面新旧考试的两张图,会有直观的感受。
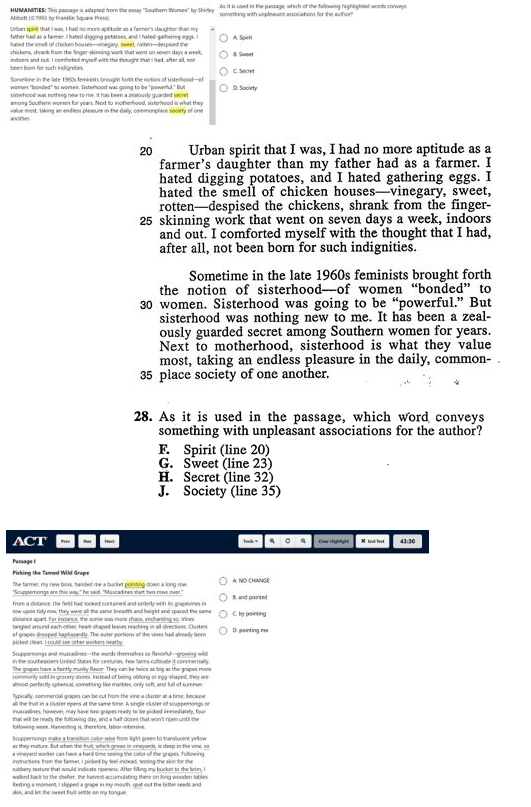

页面左上方的三个按钮,中间的Nav按钮可以查看题目的状态,是否完成,是否当时有疑问加标记,并直接进行跳转处理。
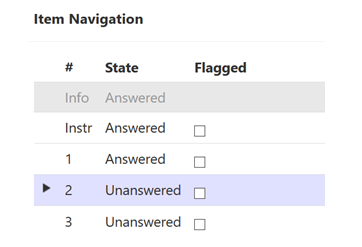
Nav按钮在功能上和界面底部的题号按钮重合,建议直接使用底部的题号按钮,红色题号代表当前问题,深色题号代表已经回答,浅色题号代表没有回答,有小旗的题号表示当时有疑问加了标记。
页面右上方第一个按钮是可以使用的5个工具,我们依次看一下它们的功能。
1.Magnifier放大器
可以放大部分文本或图像,如下图所示,官方视频中更建议在数学和科学中使用。
2.Highlighter蓝色高亮
高亮在文本、题目、选项中都可以单击拖拽使用,非常方便,但问题是当我们做下一题时,整个页面会重新加载,文本中的高亮消失,并不保留历史痕迹,这一点希望官方后期可以调整,最好可以保存学生的所有历史高亮痕迹。
已经高亮的部分可以双击表示取消高亮,但是双击后,高亮要等到下次鼠标单击时才会消失,逻辑比较奇怪,所以可以直接用鼠标在高亮处,迅速敲击三次让高亮消失,大家自己到页面上点击适应一下。
如果要取消当前页所有高亮,可以直接点击右上角的ClearHighlight按钮取消。
3.Line Reader选择特定行阅读
可以选择特定的几行进行阅读,遮盖旁边的文本,官方可能希望方便大家集中精力阅读其中几行,但需要调整工具的大小,耗费时间较多。
作为科推老师,反而觉得这个功能可以转换一下,给一些对找点容易犯错同学使用,如下图所示,方便准确确定一个点的横纵坐标,但确实需要耗费很多时间,大家谨慎使用。
4.AnswerEliminator选项排除
在选项后加叉号,点击后排除该选项。
5.Answer Masking选项遮盖
遮盖所有选项,选项后加眼睛按钮,点击后显示该选项。
上面两个工具逻辑正好相反,但遮盖全部选项影响较大,建议开启选项排除功能,不使用时对做题也没有影响。
以上五个工具开启后,需要再次点击才能关闭,不会因为做下一道题就自动关闭,所以建议在一开始做题时直接开启第2项的高亮和第4项的选项排除,这样在做题中可以直接使用,即使不使用也对文章和题目本身也没有影响。
右上角的剩余按钮功能依次是:放大整个页面,还原页面到原本大小,缩小整个页面;取消整个页面的高亮,结束考试,考试时间倒计时。考试时间可以单击后隐藏,但ACT考试的节奏很快,需要大家实时把握自己的速度,并不建议隐藏。
怎么样,相比传统笔试,你是不是觉得ACT机考能够加快你的答题速度呢?如果是的话,就一定要尝试一下这种新的考试形式,当然如果不太熟悉电脑操作,担心自己应对不好的话,建议还是优先选择传统的笔试吧!
 喜欢 [0]
喜欢 [0] 相关推荐

- ACT数学考试计算器使用注意事项
考试技巧 2021-10-25

- 国内能参加ACT考试吗,如何参加?
考试技巧 2020-11-19

- ACT写作考试应考建议,教你怎么拿高分!
考试技巧 2020-11-16
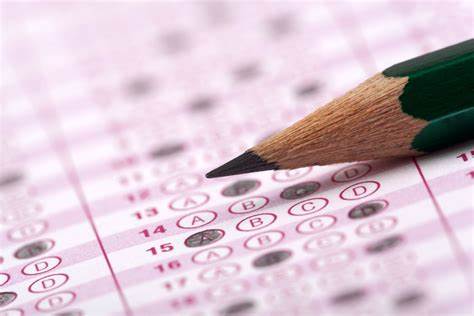
- ACT考试内容解析,和高中课程有什么联系?
考试技巧 2021-01-15